In the top panel bar under the heading "Applications" you will find a list of headings for various categories of applications.

Under each one you will see that many programs have already been installed for you. You might want to take some time to see just what you have. Under "Accessories" you will find a text editor, calculator and various helpful tools like that. There are also "Educational" apps as well as many "Games." Under "Graphics" you will find that Gimp has already been installed and under "Office" you will find that you Open Office is ready for use.


Once you are familiar with the programs you already have on Linux you will see at the bottom of that list is the Add/Remove option which is where you will need to go to install and remove programs.

When you click on the list you will find there are many applications available for you to install. The first one I suggest you get is Wine for it will help you install programs that require Windows compatibility. (Please note that while Wine is an excellent resource for helping you run your software on Linux it is not able to make every program work successfully. Thankfully there are programmers that are constantly at work and if something does not run now, chances are it will work in the future.)

So to install Wine, or any other application that you find available in the add/remove programs manager, you first need to find the program you wish to install. If you know the name of it, as with Wine, you can simply type that into the search bar and it will bring up all programs with that name in it. Each entry gives a brief description of what the program does. To select a program for installation click on the box beside it so that you see a check mark next to the name. (If the program already has a check mark it means that app is already installed on your computer.)

If you do not know the name or even what you wish to install, just browse through the various categories to see what is available.

You can check as many applications as you want and it will install them all at once. In fact it will install some while un-installing others if that is what you want it to do. When you are ready to install the programs you have selected, click the "apply changes" button at the bottom. (To remove a program simply uncheck the box and then click "apply changes") It will then begin installing your new programs (or uninstalling your old ones). You will be prompted to type in your user password first. Do not let that worry you, this is just to ensure you are authorizing the installation. Once it has finished it will have a window stating that the application (or applications) has been installed (or uninstalled) successfully. Simply click close and you are done.
To try out your new program go back to the Applications list on your panel bar and look for that program in the appropriate category, unless it is configured to to be it's own category, as is the case with wine. Any programs that you install using Wine will be found under its heading.
 Now you are ready to install and run your programs on Linux. I have found that some of the programs available were really great, and that others were not. You just have to give them a try to find out. The great part is that you are free to try as many of them as you like because you are now running an operating system that allows you the freedom to choose the applications you want.
Now you are ready to install and run your programs on Linux. I have found that some of the programs available were really great, and that others were not. You just have to give them a try to find out. The great part is that you are free to try as many of them as you like because you are now running an operating system that allows you the freedom to choose the applications you want.





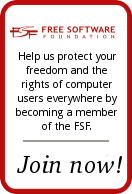
No comments:
Post a Comment