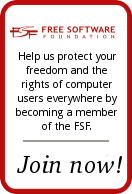When I began this blog I had no intentions of making it all about Linux, but since I started using Linux at that time it has sort of dominated my posting. There are, however, many open source projects that are available for Windows as well as Linux.
You may wonder why you would want to bother withan open source product if you are already running Windows. Well the answer is easy, it is still about freedom. These products are as good, if not better than their counterparts, and they are absolutely
free which means they cost you nothing
and they allow you to use them however you want. Why pay for products with licensing that restricts you (and your budget) when you can have these great products for free? If you are running Windows but still interested in Open Source Software here are my top ten recommendations.
Top Ten Open Source Software Products for Windows and Linux:
 OpenOffice.org 3
OpenOffice.org 3 is the leading
open-source office software suite for
word processing,
spreadsheets,
presentations,
graphics,
databases and more. It is available in
many languages and works on all
common computers. It stores all your data in an
international open standard format and can also read and write files from other common office software packages. It can be downloaded and used completely
free of charge for
any purpose.
 Firefox
Firefox - The award-winning Firefox Web browser has security, speed and new features that will change the way you use the Web. Don’t settle for anything less
 GIMP
GIMP is the GNU Image Manipulation Program. It is a freely distributed piece of software for such tasks as photo retouching, image composition and image authoring. It works on many operating systems, in many languages.
 Audacity®
Audacity® is free, open source software for recording and editing sounds. It is available for Mac OS X, Microsoft Windows, GNU/Linux, and other operating systems.
 Blender
Blender is the free open source 3D content creation suite, available for all major operating systems under the GNU General Public License.
 FileZilla
FileZilla Client is a fast and reliable cross-platform FTP, FTPS and SFTP client with lots of useful features and an intuitive graphical user interface.
 VLC media player
VLC media player is a highly portable multimedia player for various audio and video formats (MPEG-1, MPEG-2, MPEG-4, DivX, mp3, ogg, ...) as well as DVDs, VCDs, and various streaming protocols. It can also be used as a server to stream in unicast or multicast in IPv4 or IPv6 on a high-bandwidth network.
 Pidgin
Pidgin is an easy to use and free chat client used by millions. Connect to AIM, MSN, Yahoo, and more chat networks all at once.
 Dia
Dia is a GTK+ based diagram creation program for Linux, Unix and Windows released under the GPL license. Dia is roughly inspired by the commercial Windows program 'Visio', though more geared towards informal diagrams for casual use.
 Thunderbird
Thunderbird - Enjoy safe, fast and easy email, Mozilla-style. The Thunderbird email client includes intelligent spam filters, powerful search and customizable views